Shortcut for Windows Hibernate
Using the mouse moves and clicks needed to put your computer in hibernate mode is a good way to make sure you don't accidentally hibernate your computer when you don't mean to. If you are like me, however, the extra few mouse moves and clicks become a bit tedious day in and day out. Instead, I have put a shortcut on my desktop that allows me to click just once on it and my computer goes into hibernate mode. I want to pass on the shortcut for others to use, if they choose. One caution with the hibernation shortcut is that once you click on the shortcut icon, there is no way to stop the computer from going into hibernation. So, if you get jumpy and often click on desktop shortcuts without meaning to, then maybe you want to consider if this shortcut is the best option for you.
Enabling hibernate
In order for this shortcut to work, you'll need to make sure that hibernate is enabled on your
Computer. Go to the Control panel, click on power options, select the hibernate tab, and check the box next to "Enable hibernation."
Creating a shortcut
Right click your mouse somewhere on your desktop and scroll to "New" and select "Shortcut."

You'll next see a dialog box that asks you to type in the name of your shortcut. Copy and paste or type the following text into the space provided. Be sure to copy the text exactly as it is shown, including all of the capitalized letters:
%windir%\system32\rundll32.exe PowrProf.dll SetSuspendState
I've pasted a screenshot below to show what the dialog box may look like after you have typed or pasted the text into the space provided.

Click next and then give your new shortcut a name.

Click finish and you'll see your new shortcut placed on your desktop. You can test it out by clicking on the icon and watch your computer go into hibernation mode.
Changing the icon
Create a desktop shortcut for Hibernation
Posted by: mantoadmire In: Windows
The Shutdown.exe command can shut down or restart your computer, optionally forcing it to shut down even if some programs attempt to prevent it. But it does not include an option to hibernate. If you hibernate quite often, then you can have a desktop shortcut for quickly putting your PC into hibernation.
To create a shortcut, right-click on an empty space on the Desktop and select ‘New->Shortcut‘. In the ‘Type the location of the item’ box, add this text:
rundll32.exe PowrProf.dll SetSuspendState
Click on the Next button. In the ‘Type a name for this shortcut’ box type ‘Hibernate’ and then click on the Finish button.
If the shortcut does not work, then the hibernate option might not be enabled. To enable it, click on the Start button and select ‘Settings’. Click on ‘Control Panel’ and then double-click on the ‘Power Options’ icon. Click on the ‘Hibernate’ tab and make sure the ‘Enable Hibnernate‘ is checked.
Shutdown your Computer
Shutdown.exe -s -t 00
- Force all applications to close and shutdown immediately
Shutdown.exe -s (After 30s...)
Restart Computer
Shutdown.exe -r -t 00
Sleep Computer
Rundll32.exe Powrprof.dll,SetSuspendState Sleep
Lock your Computer
Rundll32.exe user32.dll LockWorkStation
Hibernate Computer
Rundll32.exe Powrprof.dll,SetSuspendState Hibernate
Change the icon
You can search the web and change the icon or simply use
%SystemRoot%\system32\SHELL32.dll icons
How? Right-Click > Properties > Shortcut Tab > Change Icon Button
That's it!
Use Shortcut Key to Shutdown your computer
Custom shortcuts: If you don't want your PC's power switch to be your standby trigger, create a shortcut that does the same thing, provided that you log on to your computer as an administrator. The easiest way to do this is to run PsShutdown, a freeware command-line utility from the swell folks at Sysinternals. Get the utility from PCWorld.com's Downloads library. After you've finished downloading the file, simply extract psshutdown.exe from its.zip file and move it to the folder of your choice.
Now you need to create your desktop shortcut: Right-click the desktop (or in any folder window where you want to store the shortcut) and choose New,Shortcut. In the Create Shortcut wizard, type the path to psshutdown.exe, using quotation marks if any folder in the path contains a space or is longer than eight characters--for example, "C:\Program Files\psshutdown.exe" (your path, of course, may vary). After that, type a space followed by -d to initiate standby mode. (Replace this with -h if you want a shortcut that makes your computer hibernate.) To control how much time elapses before the command takes effect, type another space followed by -t followed by a space followed by the number of seconds (two digits maximum). For example, to initiate standby mode almost immediately after launching the shortcut, you would type -t 1 or even -t 0 (see Figure 3
). To add your own custom text--which will appear in a message box right before the end comes--add -m followed by a space and then the message in quotation marks. Click Next, type a name for your shortcut, and click Finish.
Now right-click the shortcut icon you just created and choose Properties. With the Shortcut tab in front, click the Shortcut key box and press the keys you want to use to launch the standby maker. The keyboard shortcut you use must begin with one of the following key combinations:
). This keyboard shortcut will work only for as long as the icon resides either on the desktop or in one of the folders in the Start menu hierarchy. Finally, if you want to make your shortcut stand out, use the Change Icon button. When you're done, click OK. Launch the shortcut by clicking the icon or by typing its key combination whenever you want to put your system on standby.
The one drawback to PsShutdown? Once the program executes the standby command, there's no Cancel button available to undo what you've done. The solution is to create another shortcut icon that you can click to cancel the actions of the first. Use the Create Shortcut wizard as explained above; this time, however, end the command line with the -a switch (for "abort")--for example, "C:\Program Files\psshutdown.exe"-a (your path may vary). Click Next, type a name such as Cancel Standby, and click Finish. You may also need to edit the command line of the standby shortcut itself (right-click it and choose Properties) to confirm that its delay value--the number you entered after the-t switch--gives you adequate time to launch the canceling shortcut. Afterward, if you happen to launch your standby shortcut accidentally, simply launch the cancel standby shortcut to stop the standby process in the nick of time.
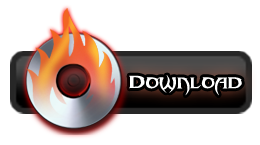
http://www.ziddu.com/download/3866667/ShutdownHibernateRestart.rar.html
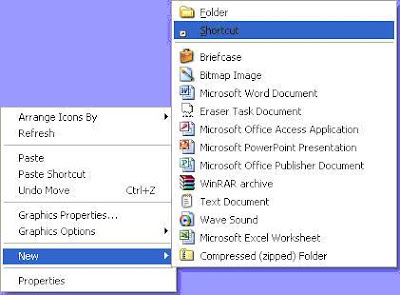

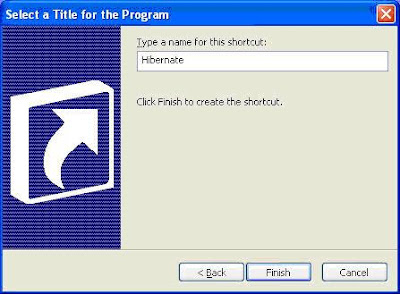


No comments:
Post a Comment